

- #Samsung firmware update tool how to
- #Samsung firmware update tool pro
- #Samsung firmware update tool software
- #Samsung firmware update tool iso
- #Samsung firmware update tool windows
Enter the BIOS while booting the system (generally by pressing F10, Del, or F2 key at boot on Windows / Option (Alt) key on Mac). (Legacy mode storage: USB or CD-ROM name, UEFI mode storage: “UEFI” USB or CD-ROM name) You have to select Legacy mode storage on Windows machine or UEFI mode storage on Mac.
Some BIOS shows entries to select a storage even it does not support to boot from that storage (e.g. After completion of the firmware update process, you can reconfigure AHCI mode in the BIOS. If this is the case, please change AHCI mode to IDE mode in the BIOS, and then update the firmware.  The firmware update may not be supported in AHCI mode with some AMD chipsets. After updating the firmware, you can reconfigure RAID mode in the BIOS. If SSDs are configured in RAID mode, this Firmware Update Utility cannot detect the SSDs, please disable RAID mode in the BIOS, and then update the firmware individually. This chapter provides general information on the restrictions on the Samsung SSD Firmware Update Utility. Exiting Samsung SSD Firmware Utility General Limitations After a few seconds, the software will be closed automatically, or it may register the next SSD.įigure 7. A confirmation message, with the updated firmware version, will be displayed.
The firmware update may not be supported in AHCI mode with some AMD chipsets. After updating the firmware, you can reconfigure RAID mode in the BIOS. If SSDs are configured in RAID mode, this Firmware Update Utility cannot detect the SSDs, please disable RAID mode in the BIOS, and then update the firmware individually. This chapter provides general information on the restrictions on the Samsung SSD Firmware Update Utility. Exiting Samsung SSD Firmware Utility General Limitations After a few seconds, the software will be closed automatically, or it may register the next SSD.įigure 7. A confirmation message, with the updated firmware version, will be displayed. 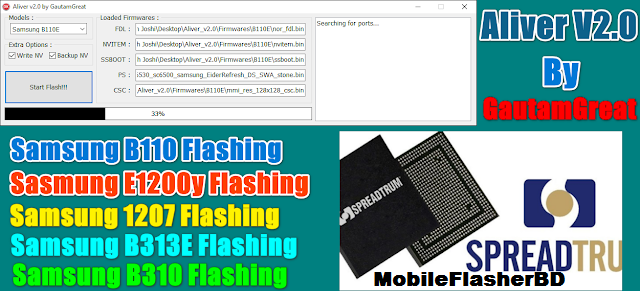
Warning message before starting the Firmware Update Warning message will be displayed Press if you read and accept the disclaimer and warning.įigure 5.Press to confirm the firmware update process.This utility will automatically scan for connected SSDs, and the detected disk list will be displayed.Samsung Firmware Update Utility will be launched automatically.Restart the computer in Linux mode with the USB Boot Disk.
Note: If you are not sure how to set up your computer BIOS, please check the user manual of your computer system or motherboard.
Configure the USB Flash Disk as a primary booting device in the BIOS. Chapter 3 Using the Linux Firmware UtilityĬAUTION: The following instructions are based on the assumption that a startup disk for Linux, the Samsung SSD Firmware Update Utility software, and the firmware data file are correctly installed on the USB Flash Disk. Restart the computer and boot from USB for Firmware Update. Select the Samsung Firmware Utility ISO file in Diskimage ISO.įigure 1.Select the ‘Diskimage’ in Radio Button.Chapter 2 Creating a Boot Disk for the Firmware Update After backup, proceed to following procedure introduced below step by step from Chapter2 to Chapter 4.
Preconditionīefore entering recovery process, connect the 850 PRO device-to-be repaired as a secondary device and backup all data.
UNetbootin (freeware) software is required for creating bootable USB. USB Flash Disk (Minimum 30 MB capacity). Be sure to check if the following requirements are satisfied before installing and using this product. The Samsung Firmware Utility is Linux-based firmware update utility software. Therefore, it is up to the user whether or not to execute the firmware update. Note: The firmware update is not mandatory for those who encounter no problem with installing and using the Samsung SSD product. It is highly recommended that you familiarize yourself with this Firmware Update Manual before executing the firmware update. Samsung does not take any liability for any kind of data loss and restoration that may occur while the Samsung Firmware Utility is running. If the SSD device cable is disconnected or power is shut down during the firmware update process, the SSD may be permanently damaged or rendered inoperable. The SSD must be connected to the system at all times with stable power being supplied during the firmware update process. To prevent any potential damage from the SSD initialization and partial or entire data loss during the firmware update, it is highly recommended that users back up (save a copy of ) all data stored on the Samsung SSD to other storage devices before executing the Samsung Firmware Utility. If you use other models of Samsung SSD, please check If you have a computer with a Samsung SSD preinstalled, please contact the manufacturer of your computer. This Samsung Firmware Utility supports All Samsung Brand SSDs. A firmware update is recommended whenever the latest firmware version is released. Samsung may provide new firmware, in order to improve its SSD performance, compatibility, or user environment. This Samsung Firmware Utility supports All Samsung Brand SSDs.




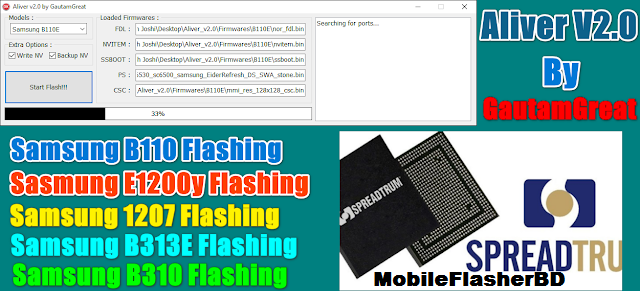


 0 kommentar(er)
0 kommentar(er)
